Teams in CodeTogether Live On-Premises
Built-in support for teams in CodeTogether Live On-Premises makes it even easier to collaborate with others. This guide details how to create teams, join teams, and highlights the differences when working with teams in CodeTogether Live On-Premises.
Teams support is also available in the Cloud-SaaS version with a Teams plan. Refer to Teams in CodeTogether Live SaaS version for more information.
Creating a Team
Complete the following steps to create a team in CodeTogether Live.
- Double-click (or click in VS Code) Join/create new team from the Your Teams node in the CodeTogether view.
- Select Create a new team and get an invite code, and then enter a name for the team.
- Click OK. A confirmation appears with the team code.
- Click the Copy button to copy the team code to the clipboard.
- Share the team code with team members.
Joining a Team
Complete the following steps to join a team in CodeTogether Live.
- Double-click (or click in VS Code) Join/create new team from the Your Teams node in the CodeTogether view.
- Select Join an existing team and paste the Team Code.
- Click OK. The new team is listed under the Your Teams node in the CodeTogether view.
Working with Teams
The following information is specific to hosting and joining sessions in a team environment with CodeTogether Live On-Premises. Refer to the Getting Started Guide for additional information.
Starting a Session
When starting a session with a Teams plan, additional options are available when assigning access privileges.
You can choose whether or not to require authorization when a non-team member joins a session using an invite URL. When signed in, team members never need authorization to join a session, other than a one-time authorization to enable end-to-end encryption between the host and the joining member.
You can also restrict access to only allow team members to join the session.

Asking Teammates to Host a Session
You can ask another team member to host a session. In the CodeTogether view, expand the Team node to see all online team members. Click the Ask to Host a Session button next to the team member or select the option from the context menu.
The request appears in the team member’s IDE, where they can start the session or decline the request.
Inviting Others to Join a Session
You can invite others to join a session from the Session node in the CodeTogether view. To invite team members, double-click (or click in VS Code) Invite Others or click the Invite Team Members button.
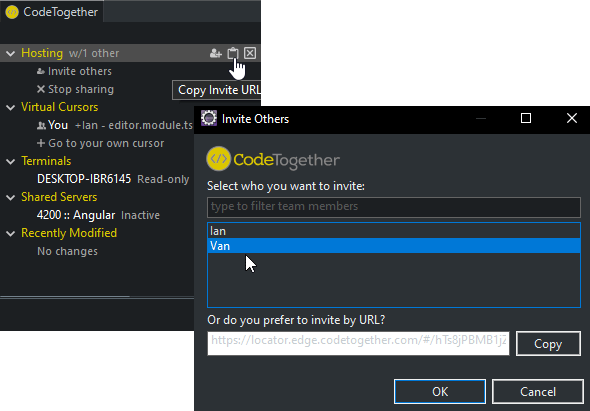
When you hover over Invite Others, you also have a Copy Invite URL button that you can use to share the session URL with non-team members.
You can also invite others to join a session from the Team node in the CodeTogether view. For each team member you wish to invite, click the Invite to Session button next to the team member’s name.
Joining a Session
All active remote sessions for the team are listed under the Remote Sessions node in the CodeTogether view. To join a session, double-click (or click in VS Code) a session or click the Join Session button.
If you’ve been invited to a session, you will see an invitation pop up in your IDE—click Join Session to accept the invitation and immediately join the session, or Decline if you do not want to join the session.
You can also join using the invite URL in the CodeTogether view or by using the URL in a browser.
Signing Out
You can sign out of a team instead of logging out of CodeTogether. When you sign out of Teams, you will no longer be visible to other team members who are currently online. Sessions you start will not be shown in the Remote Sessions node, but you are free to join sessions while remaining offline in Teams by joining via the invite URL.
To sign out of teams, click the Go Offline button from the Connected node in the CodeTogether view or select the option from the context menu.
Once signed out of teams, you can use the Reconnect Now link in the CodeTogether view to easily sign back into the team.