Installing CodeTogether Live in JetBrains IntelliJ IDEs
If you want to host a CodeTogether Live session from an IntelliJ-based IDE, you’ll need to install the CodeTogether Live plugin for IntelliJ. You can also join a session directly from IntelliJ-based IDEs with the plugin installed.
Installing the CodeTogether Live Plugin
To host a CodeTogether Live session from an IntelliJ-based IDE, 2019.1 or higher is required. To join a CodeTogether Live session from an IntelliJ-based IDE, 2019.2 or higher is required.
You have two options when installing the CodeTogether Live plugin:
Install CodeTogether Live directly from your IntelliJ-based IDE via the JetBrains Plugins Repository.
Download the ZIP file from the CodeTogether Live download page and add the file in your IDE.
Installing the ZIP File in IntelliJ
If you choose to download the ZIP file, complete these steps to add the CodeTogether Live plugin to your IntelliJ-based IDE.
In the IDE, go to Settings/Preferences (
Ctrl+Alt+S) and select Plugins.On the Plugins page, click the Settings button, and then click Install Plugin from Disk.
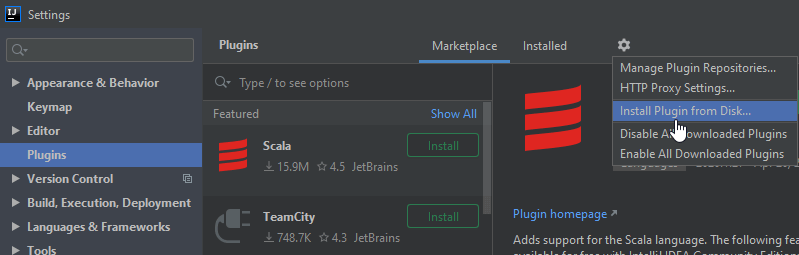
Select the downloaded ZIP file and click OK.
Start collaborating!
Getting Started
After adding the CodeTogether Live plugin to your IntelliJ IDE, it’s simple to host or join a pair programming session. For more information, see the Getting Started Guide.
If you have a CodeTogether Teams plan, see Using CodeTogether Teams for details on how to host sessions and invite participants.
Hosting a Session
Click Host New Session from the CodeTogether view. Alternatively, you can select Tools > CodeTogether: Start Hosting Session or search for the CodeTogether: Start Hosting Session action.
Answer questions related to participant access when prompted, and then click Start.
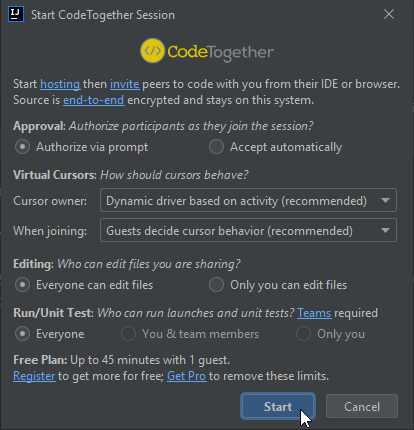
Copy the session URL to the clipboard using any of the following methods: double-click Invite others from the Hosting node in the CodeTogether view, click the Copy Invite URL button in the CodeTogether view, or click the copy invite URL link at the bottom of the editor.
Share the link with anyone you would like to code with.
Joining a Session
Click Join Remote Session from the CodeTogether view. Alternatively, you can select Tools > CodeTogether: Join Remote Session or search for the CodeTogether: Join Remote Session action.
Paste the Invite URL, enter the name you’ll be identified as in the session, and click OK.
If the host selected to let you choose your cursor behavior, select to Share a Cursor or Your Own Cursor, and then click Join Now once the session is ready.